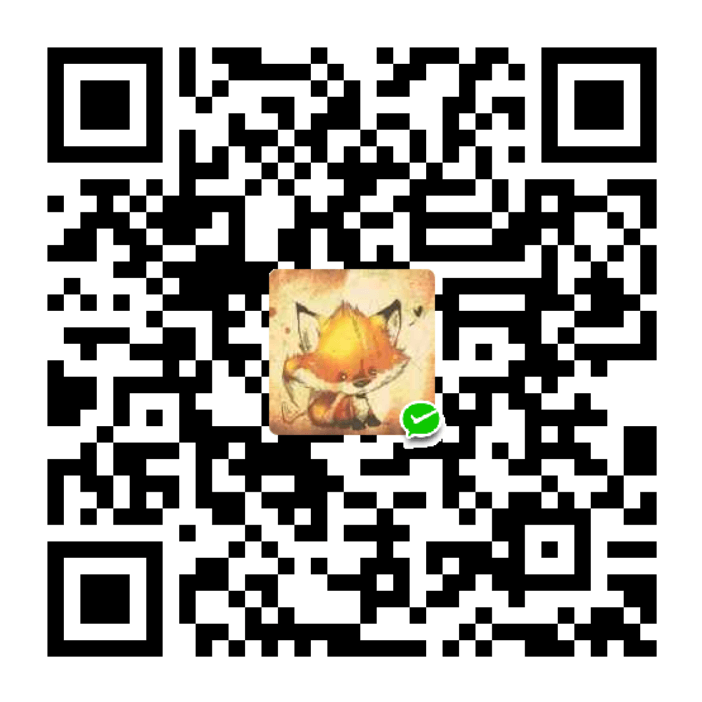能帮我做一个精美的lncRNA鉴定插件界面,用python的tkinter的,
整合的界面
我有几个脚本,
StringTie合并转录本 .exe2. AWK初步筛选LncRNA .exe 3. Gffcompare分类筛选 .exe 4. GFFread序列提取 .exe 5. CPC2编码潜能预测 .exe6. CNCI编码潜能分析 .exe 7. PLEK2编码能力评估 .exe 等等
我会把这些.exe的脚本这个脚本下面名为exe的文件夹里
然后点击某个插件,就能执行
给我精简的代码
“C:\Users\aoao\AppData\Local\Packages\PythonSoftwareFoundation.Python.3.13_qbz5n2kfra8p0\LocalCache\Local-Packages\Python313\Scripts\pyinstaller.exe” –onefile –windowed –add-data “plek2-main;plek2-main” plek-test-5.py
多个文件
“C:\Users\aoao\AppData\Local\Packages\PythonSoftwareFoundation.Python.3.13_qbz5n2kfra8p0\LocalCache\Local-Packages\Python313\Scripts\pyinstaller.exe” –windowed –add-data “stringtie-master;stringtie-master” stringtie.merge_mstrg.py
单个文件
pyinstaller.exe –onefile –windowed –add-data “stringtie-master;stringtie-master” stringtie.merge_mstrg.py
“C:\Users\aoao\AppData\Local\Packages\PythonSoftwareFoundation.Python.3.13_qbz5n2kfra8p0\LocalCache\Local-Packages\Python313\Scripts\pyinstaller.exe” –onefile –windowed –add-data “stringtie-master;stringtie-master” stringtie.merge_mstrg.py
我有一个plink.exe,执行以后这样的
图1
C:\Users\1\AppData\Roaming\Python\Python38\Scripts\pyinstaller –onefile –windowed plink_gui.py
C:\Users\1\AppData\Roaming\Python\Python38\Scripts\pyinstaller –windowed –add-data “sratoolkit.3.0.10-win64;sratoolkit.3.0.10-win64” prefetch.py
pyinstaller –onefile –add-data “sratoolkit.3.0.10-win64;sratoolkit.3.0.10-win64” prefetch.py
F:\zhen_exe\1_fastq-count>C:\Users\1\AppData\Roaming\Python\Python38\Scripts\pyinstaller –onefile –add-data “sratoolkit.3.0.10-win64;sratoolkit.3.0.10-win64” fastq-count.py
大概思路
优化思路
这个tkinter代码,用的是绝对路径
我想使用相对路径,我会把这个代码命名为prefetch.py,然后放在sratoolkit.3.0.10-win64文件夹同一路径下,然后sratoolkit.3.0.10-win64路径下有bin文件夹,bin文件夹下有prefetch.exe软件
最后我想执行pyinstaller –onefile –add-data “sratoolkit.3.0.10-win64;sratoolkit.3.0.10-win64” prefetch.py
打包
请仔细给我代码,确保我可以用相对路径正确执行代码
结构
📁 your_project/
├─ prefetch.py ← 这里
└─ sratoolkit.3.0.10-win64/
└─ bin/
└─ prefetch.exe
最终代码
import os
import sys
import subprocess
import tkinter as tk
from tkinter import messagebox, filedialog
———————————————————–
资源路径工具:开发时用脚本所在目录,打包后用 sys._MEIPASS
———————————————————–
def resource_path(*relative_parts: str) -> str:
“””
返回资源的绝对路径(兼容 PyInstaller 打包和源码运行)
用法示例:
resource_path(“sratoolkit.3.0.10-win64”, “bin”, “prefetch.exe”)
“””
if hasattr(sys, “_MEIPASS”): # PyInstaller 打包后
base_path = sys._MEIPASS # type: ignore[attr-defined]
else: # 直接运行 .py 时
base_path = os.path.dirname(os.path.abspath(file))
return os.path.join(base_path, *relative_parts)
———————————————————–
prefetch.exe 的完整路径(相对路径 ➜ 绝对路径)
———————————————————–
prefetch_path = resource_path(
“sratoolkit.3.0.10-win64”, “bin”, “prefetch.exe”
)
———————————————————–
Tkinter UI
———————————————————–
root = tk.Tk()
root.title(“Prefetch SRR Downloader”)
root.geometry(“460x280”)
—— 输入 SRR 编号 ——
tk.Label(root, text=”请输入要下载的 SRR 编号(空格分隔):”).pack(pady=8)
srr_input = tk.Entry(root, width=60)
srr_input.pack()
—— 选择输出目录 ——
tk.Label(root, text=”选择输出文件夹:”).pack(pady=8)
output_dir_input = tk.Entry(root, width=60)
output_dir_input.pack()
def browse_folder() -> None:
“””浏览选择输出文件夹”””
folder = filedialog.askdirectory()
if folder:
output_dir_input.delete(0, tk.END)
output_dir_input.insert(0, folder)
tk.Button(root, text=”浏览…”, command=browse_folder).pack(pady=4)
def download_srr() -> None:
“””执行 prefetch 下载”””
srr_files = srr_input.get().strip()
output_dir = output_dir_input.get().strip()
if not srr_files:
messagebox.showwarning("警告", "请输入至少一个 SRR 编号!")
return
if not output_dir:
messagebox.showwarning("警告", "请选择输出文件夹!")
return
# 将 “SRR123 SRR456” → ["SRR123", "SRR456"]
srr_list = srr_files.split()
# 构建命令列表,避免手动拼字符串带来的转义问题
cmd = [prefetch_path, *srr_list, "--output-directory", output_dir]
try:
result = subprocess.run(cmd, check=False)
if result.returncode == 0:
messagebox.showinfo("完成", "文件下载成功!")
else:
messagebox.showerror("错误", "下载失败,请检查 SRR 编号。")
except Exception as e:
messagebox.showerror("错误", f"执行命令时出错:{e}")
tk.Button(root, text=”开始下载”, command=download_srr).pack(pady=18)
if name == “main“:
root.mainloop()
要将PLINK打包成一个带有图形用户界面(GUI)的可视化软件,以下是一个逐步的指南来帮助你构建这个项目。整个流程包括构建一个图形界面来包装PLINK的命令行工具,让用户可以通过按钮和文本框轻松地执行PLINK命令。
1. 选择编程语言和工具
为了创建一个GUI工具,以下是常见的选择:
- Python + Tkinter:简单易用,可以快速开发桌面应用程序。
- Python + PyQt/Qt:功能更强大,界面更加美观和灵活,但学习曲线稍高。
- C# + Windows Forms / WPF:如果你熟悉C#和Windows平台,这也是一个不错的选择,适合开发Windows专属的桌面应用程序。
- Java + JavaFX:跨平台解决方案,适合有Java开发经验的开发者。
这里我们以Python + Tkinter为例,介绍如何开发这个软件。
2. 设置Python开发环境
首先,需要安装Python及其相关库。确保你已经安装了Python,并且PLINK已经能够在命令行中正常运行。
安装Tkinter(大多数Python安装包都已经包含它)和其他必要库:
1 | pip install tk |
3. 设计GUI界面
使用Tkinter创建一个简单的界面,让用户可以选择文件、输入参数并运行PLINK。你可以提供文件浏览功能以及按钮触发执行PLINK命令。
4. 编写代码
下面是一个简单的示例,它允许用户选择输入文件和输出文件,并执行PLINK的命令。该示例只是一个基础框架,供你进一步扩展。
1 | import os |
5. 打包应用程序
如果你希望将这个Python程序打包成独立的可执行文件,可以使用PyInstaller将其打包成一个Windows可执行文件(.exe),这样其他用户无需安装Python即可运行。
安装PyInstaller:
1 | pip install pyinstaller |
打包你的程序:
1 | pyinstaller --onefile --windowed your_program.py |
--onefile:将所有依赖打包成一个文件。--windowed:不显示命令行窗口。
这将生成一个独立的.exe文件,用户可以双击运行。
6. 扩展和优化
你可以扩展和美化你的GUI,加入更多的功能:
- 添加更多PLINK命令的支持(例如
--freq、--logistic等)。 - 使用进度条显示PLINK任务执行进度。
- 允许用户选择不同的参数配置。
7. 用户体验优化
- 错误处理:在运行PLINK之前,验证用户输入的文件路径和参数。
- 日志输出:将PLINK的输出日志显示在GUI中,方便用户查看执行结果。
- 帮助信息:为每个功能添加简短的描述,让用户更容易理解各个命令的用途。
8. 发布
一旦你打包好可执行文件,可以将其发布给用户。可以通过以下途径分发:
- 在你的网站上提供下载链接。
- 将其打包成一个安装包(如使用
Inno Setup)并提供安装向导。
这样,你将得到一个可以为用户提供友好界面的PLINK工具包,简化了复杂的命令行操作。
遇到的问题
图片2
打包问题
pip install –user pyinstaller
然后执行上面的打包代码就行
import os
import sys
获取可执行文件所在目录(打包时使用)
def get_resource_path(relative_path):
“””用于获取运行时解压出来的资源路径”””
try:
base_path = sys._MEIPASS
except Exception:
base_path = os.path.abspath(“.”)
return os.path.join(base_path, relative_path)
使用相对路径定位 prefetch.exe
prefetch_path = get_resource_path(“sratoolkit.3.0.10-win64/bin/prefetch.exe”)
后续代码保持不变
Rshinyapp
要从零开始在 Windows 上安装和使用 Electron,并将其与 Shiny 应用集成,以下是详细的步骤。从检测 Node.js 是否安装开始,到安装 Electron 并创建项目,一步步教你如何操作。
步骤 1: 检测 Node.js 是否已经安装
打开命令提示符:
- 按
Win + R打开“运行”对话框,输入cmd,按回车打开命令提示符。
- 按
检测 Node.js 是否已经安装:
在命令提示符中输入以下命令来检测 Node.js 是否已经安装:1
node -v
如果 Node.js 已经安装,你会看到类似于以下的版本信息输出(具体版本号可能不同):
1
v16.13.1
如果你看到错误提示如
node 不是内部或外部命令,说明你还没有安装 Node.js,继续下一步安装 Node.js。
步骤 2: 安装 Node.js
下载 Node.js 安装包:
- 访问 Node.js 官网。
- 选择 LTS 版本(长期支持版本),并下载适合你系统的 Windows 安装包。
安装 Node.js:
打开下载的
.msi文件,按照安装向导的提示进行安装。建议保持默认设置。在安装过程中,确保勾选 “Automatically install necessary tools” 选项(这会安装一些必要的开发工具)。
完成安装后,重新打开命令提示符,输入以下命令再次检测 Node.js 和 npm 是否安装成功:
1
2node -v
npm -v
如果成功,你将看到类似于以下的输出:
1
2v16.13.1 # Node.js 版本
8.1.0 # npm 版本
步骤 3: 安装 Electron
创建一个项目文件夹:
在你想要存放项目的目录下,创建一个新的项目文件夹。你可以使用命令提示符来完成这一步:1
2mkdir my-electron-app
cd my-electron-app初始化 Node.js 项目:
在项目文件夹中运行以下命令,初始化一个 Node.js 项目。这将生成一个package.json文件,用于管理项目依赖。1
npm init
按照提示输入项目名称、版本等信息,或者按回车使用默认值即可。
安装 Electron:
在项目文件夹中,运行以下命令安装 Electron:1
npm install electron --save-dev
这个命令会在项目中安装 Electron 作为开发依赖,并将 Electron 文件保存在
node_modules文件夹中。
步骤 4: 创建 Electron 主进程文件
创建
main.js文件:
在项目文件夹中创建一个名为main.js的文件,这是 Electron 应用的主进程文件。你可以使用记事本、Visual Studio Code 或其他文本编辑器来创建这个文件。1
touch main.js
编写
main.js文件:
在main.js文件中,写入以下代码。这个代码将创建一个新的 Electron 窗口,并在其中加载一个简单的本地 HTML 页面,或者指向一个 Shiny 应用。1
2
3
4
5
6
7
8
9
10
11
12
13
14
15
16
17
18
19
20
21
22
23
24
25
26
27
28
29
30
31
32
33
34
35
36
37
38
39
40
41
42const { app, BrowserWindow } = require('electron');
const exec = require('child_process').exec;
let mainWindow;
let shinyProcess;
function createWindow() {
// 创建浏览器窗口
mainWindow = new BrowserWindow({
width: 800,
height: 600,
webPreferences: {
nodeIntegration: true
}
});
// 启动 Shiny 应用
shinyProcess = exec('Rscript -e "shiny::runApp(\'path_to_your_shiny_app\', port=1234)"');
// 加载 Shiny 应用的地址
mainWindow.loadURL('http://localhost:1234');
// 当窗口关闭时调用
mainWindow.on('closed', function () {
mainWindow = null;
shinyProcess.kill(); // 关闭 Shiny 应用
});
}
app.on('ready', createWindow);
app.on('window-all-closed', function () {
if (process.platform !== 'darwin') {
app.quit();
}
});
app.on('activate', function () {
if (mainWindow === null) {
createWindow();
}
});
步骤 5: 运行 Electron 应用
修改
package.json文件:
确保你的package.json文件中包含以下内容,特别是main字段,指向你的主进程文件main.js。1
2
3
4
5
6
7
8
9
10
11
12{
"name": "my-electron-app",
"version": "1.0.0",
"description": "My Electron Shiny App",
"main": "main.js",
"scripts": {
"start": "electron ."
},
"devDependencies": {
"electron": "^latest"
}
}启动应用:
在项目文件夹中,运行以下命令启动 Electron 应用:1
npm start
Electron 将会打开一个窗口,并加载你指定的 URL。这个 URL 可以是你本地运行的 Shiny 应用。
步骤 6: 将应用打包为可执行文件
要将你的 Electron 应用打包为一个 Windows 可执行文件,可以使用 electron-packager 或 electron-builder。
使用 electron-packager:
安装 electron-packager:
在项目文件夹中运行以下命令安装打包工具:1
npm install electron-packager -g
打包应用:
运行以下命令将你的应用打包为 Windows 应用:1
electron-packager . MyShinyApp --platform=win32 --arch=x64 --out=dist --overwrite
这会生成一个可执行的 Windows 应用程序,位于
dist文件夹下。其他用户可以直接运行这个可执行文件,而无需安装 Node.js 或 Electron。
总结
- 检测 Node.js 是否安装:通过命令
node -v查看是否安装 Node.js。 - 安装 Node.js:如果未安装,访问 Node.js 官网下载安装包并安装。
- 安装 Electron:通过
npm install electron安装 Electron。 - 创建 Electron 应用:编写
main.js文件,配置 Electron 加载你的 Shiny 应用。 - 运行 Electron 应用:通过
npm start启动你的应用。 - 打包为可执行文件:使用
electron-packager将应用打包为 Windows 的可执行文件,方便分发给其他用户。
这样,你就可以把一个基于 Shiny 的应用打包成独立的桌面应用程序了。如果有任何问题,我可以进一步帮助你!
需要
如果你将 DIVID_GO_KEGG.shiny.R 文件放在了 E:\I\工作\elec\my-electron-app 文件夹下,并希望 Electron 正常运行 Shiny 应用程序,你需要确保路径设置正确,并且应用可以访问这个文件。以下是你需要做的调整和检查。
1. 确保 Shiny 应用路径正确
因为你把 DIVID_GO_KEGG.shiny.R 文件放在了 my-electron-app 文件夹下,所以要在 Electron 的 main.js 中更新 shiny::runApp() 的路径。使用相对路径可以确保在不同的电脑上都可以正确访问 Shiny 应用。
假设你的项目结构如下:
1 | E:\ |
那么,你可以在 main.js 中使用相对路径来引用这个文件:
1 | const { app, BrowserWindow } = require('electron'); |
2. 检查 Shiny 应用是否正确启动
你可以在 main.js 中添加一些日志,以确保 shiny::runApp() 被正确调用并没有错误。例如,重定向输出和错误到日志文件中:
1 | shinyProcess = exec('Rscript -e "shiny::runApp(\'./DIVID_GO_KEGG.shiny.R\', port=1234)" > shiny_app.log 2>&1'); |
这样可以生成一个 shiny_app.log 文件,你可以检查其中的错误信息。
3. 确保 R 和必要的包已安装
确保你的目标电脑上已经安装了 R 和必要的 R 包。如果没有,你需要考虑以下选项:
将 R Portable 版本与 Electron 应用一起打包,使得无需用户手动安装 R。
检查并自动安装依赖包:你可以通过
Rscript启动 Shiny 应用时自动检查并安装所需的 R 包。例如:1
shinyProcess = exec('Rscript -e "if (!require(\'shiny\')) install.packages(\'shiny\'); shiny::runApp(\'./DIVID_GO_KEGG.shiny.R\', port=1234)"');
这样,在 Shiny 启动时会自动安装 shiny 包及其他所需的依赖。
4. 调试空白页面问题
如果其他电脑上依然显示空白页面,可能是 Shiny 应用没有正确启动或者页面加载失败。可以使用以下调试技巧:
打开开发者工具:在 Electron 中,启用开发者工具来查看控制台输出和网络请求。
在
createWindow函数中,添加以下代码:1
mainWindow.webContents.openDevTools();
检查端口冲突:如果端口
1234已被其他进程占用,Shiny 应用可能无法启动。你可以尝试更换端口:1
2shinyProcess = exec('Rscript -e "shiny::runApp(\'./DIVID_GO_KEGG.shiny.R\', port=4321)"');
mainWindow.loadURL('http://127.0.0.1:4321');
5. 确保依赖文件正确打包
如果 DIVID_GO_KEGG.shiny.R 依赖其他文件(如数据文件、图像等),需要确保这些文件也被打包到 Electron 应用中。你可以通过 electron-builder 或 electron-packager 配置打包过程,确保所有依赖文件都包含在应用中。
在 package.json 中,配置 build 选项来指定需要打包的文件:
1 | "build": { |
总结
- 相对路径问题:确保在
main.js中使用相对路径来引用DIVID_GO_KEGG.shiny.R文件。 - 日志调试:通过将 Shiny 应用的输出重定向到日志文件中来查看错误信息。
- 依赖检查:确保必要的 R 包已安装,可以通过启动时自动安装。
- 端口问题:确保没有端口冲突,必要时更换端口。
- 依赖文件打包:确保所有 Shiny 应用依赖的文件都被正确打包到应用中。
通过这些调整,你应该能够在不同的电脑上成功运行 Electron 和 Shiny 应用。如果仍有问题,可以检查日志文件中的详细错误信息。
你下载的 R-Portable_4.2.0.paf.exe 是一个安装程序格式的便携版 R,通常是通过 PortableApps 平台发布的。这个安装程序会将 R Portable 安装到你指定的目录,之后你可以使用解压后的内容与 Electron 一起打包。
步骤 1: 安装 R Portable
运行
R-Portable_4.2.0.paf.exe安装程序:- 双击运行这个
.exe文件,它会提示你选择一个安装目录。你可以将 R Portable 安装到my-electron-app目录下的r-portable/文件夹中。 - 安装完成后,R Portable 的文件夹将包含
bin,library,etc等子文件夹。
- 双击运行这个
检查安装路径:
安装完成后,检查r-portable/文件夹的结构,确保你有以下文件(路径可能因版本不同而稍有差异):1
2
3
4
5
6my-electron-app/
├── r-portable/
│ ├── App/
│ │ ├── R-Portable/
│ │ └── DefaultData/
│ └── R-Portable.exe其中,
R-Portable.exe可以用来运行便携版 R,你将在 Electron 中使用它来启动 Shiny 应用。
步骤 2: 配置 Electron 使用 R Portable
现在你已经安装了 R Portable,需要在 Electron 的 main.js 文件中配置 R Portable 来运行 Shiny 应用。
更新 main.js
假设 R Portable 安装在 r-portable/App/R-Portable/bin/ 文件夹中,你需要在 main.js 中指定该路径来运行 Shiny 应用。修改 main.js 文件如下:
1 | const { app, BrowserWindow } = require('electron'); |
步骤 3: 预安装 Shiny 和所需 R 包
在你打包应用之前,确保 R Portable 中已经安装了 shiny 以及其他你需要的 R 包。你可以手动打开 R Portable 并安装这些包。
运行 R Portable:
- 找到
R-Portable.exe并运行,打开便携版 R 的 R 控制台。
- 找到
安装 R 包:
在 R 控制台中运行以下命令来安装shiny以及其他所需的包:1
2install.packages('shiny', repos='https://cloud.r-project.org')
install.packages('其他需要的包', repos='https://cloud.r-project.org')确保这些包安装在便携版 R 的
r-portable/App/R-Portable/library/文件夹中。
步骤 4: 打包应用程序
当你完成了配置 R Portable 和安装所需的 R 包后,你可以使用 electron-builder 将整个应用打包为 .exe 文件。
**安装
electron-builder**:
如果你还没有安装electron-builder,在项目目录中运行:1
npm install electron-builder --save-dev
配置
package.json文件:
确保你的package.json文件中的build部分包含 R Portable 目录,以便将它打包到最终的应用程序中。示例
package.json:1
2
3
4
5
6
7
8
9
10
11
12
13
14
15
16
17
18
19
20
21
22
23
24
25{
"name": "go_kegg_gsea",
"version": "1.0.0",
"description": "My Electron Shiny App",
"main": "main.js",
"scripts": {
"start": "electron .",
"dist": "electron-builder"
},
"build": {
"appId": "com.example.go_kegg_gsea",
"win": {
"target": "nsis" // 生成单个 .exe 安装包
},
"files": [
"./main.js",
"./DIVID_GO_KEGG.shiny.R", // Shiny 应用文件
"./r-portable/**" // 包含 R Portable 的所有文件
]
},
"devDependencies": {
"electron": "^latest",
"electron-builder": "^latest"
}
}这里
files部分确保r-portable文件夹和相关的 Shiny 应用文件会被打包进应用程序中。运行打包命令:
在命令行中运行以下命令打包你的应用:1
npm run dist
这会生成一个安装文件
.exe,其中包含你的 Electron 应用、R Portable 和 Shiny 应用。用户可以直接安装并运行该.exe文件,所有依赖将自动包含在内。
步骤 5: 测试打包结果
生成 .exe 文件后,进行以下测试:
安装并运行应用:
在你自己的电脑或其他没有安装 R 的电脑上,运行打包生成的.exe文件。确保 R Portable 和 Shiny 应用正常启动。检查依赖包:
如果 Shiny 应用能够正常运行,说明 R Portable 的环境和依赖包配置成功。如果出现错误,请检查r-portable/App/R-Portable/library/中是否包含所有必要的 R 包。
总结
通过使用 R Portable 并将其与 Electron 一起打包,你可以创建一个独立的 Windows 应用,用户无需安装 R 环境即可运行你的 Shiny 应用。
- 安装 R Portable 并将其包含在项目目录中。
- 在 Electron 中调用 R Portable 来运行 Shiny 应用。
- 预安装 Shiny 和所有所需 R 包 到 R Portable 环境中,确保用户不需要手动安装包。
- 使用
electron-builder打包应用,生成包含所有依赖的.exe文件。
这种方法可以让你构建一个无需用户安装 R 和 Shiny 的完整应用。如果你有其他问题,请告诉我!
使用 RInno 打包 Shiny 应用的详细步骤
通过 RInno 可以将你的 Shiny 应用程序打包为 Windows 安装程序(.exe 文件),供用户无需额外安装 R 环境即可运行。以下是详细的操作步骤:
1. 准备 Shiny 应用
确保你已经编写了一个 Shiny 应用并将它存储在一个文件夹中。例如,假设你的应用存储在 E:/I/工作/elec/Rinno 文件夹下,并且文件名是 app.R。
1 | E:/I/工作/elec/Rinno/ |
2. 安装必要的 R 包
首先,你需要确保安装了 RInno 包。
1 | # 安装 RInno 包 |
安装好后,加载该包:
1 | library(RInno) |
3. 手动下载并安装 Inno Setup
由于 RInno::install_inno() 自动下载 Inno Setup 时可能会遇到网络问题,因此你可以手动下载并安装 Inno Setup。
步骤:
- 访问 Inno Setup 官方下载页面,下载最新版本的 Inno Setup 安装包。
- 下载后,运行安装程序,并按照提示完成安装。通常默认安装路径为
C:/Program Files (x86)/Inno Setup 6/。
4. 配置 Inno Setup 路径
在 R 中设置 Inno Setup 的路径,指向 ISCC.exe 可执行文件。假设 Inno Setup 安装在 C:/Program Files (x86)/Inno Setup 6/,你可以通过如下方式配置:
1 | options("RInno.setup_path" = "C:/Program Files (x86)/Inno Setup 6/ISCC.exe") |
如果你安装在其他路径,请根据实际安装路径修改。
5. 创建 Shiny 应用的安装程序
接下来,使用 RInno::create_app() 函数来生成安装包。你需要提供 Shiny 应用的文件夹路径(注意路径中的反斜杠问题)。例如,如果应用位于 E:/I/工作/elec/Rinno:
1 | RInno::create_app(app_dir = "E:/I/工作/elec/Rinno") |
这个步骤会创建一个项目模板,并生成一个安装程序的配置文件(.iss)和其他需要的文件,通常会在项目的 build 文件夹中生成。
6. 编译安装包
一旦 create_app() 运行完毕,RInno 会在你的应用文件夹中创建 .iss 文件,这个文件用于生成最终的安装包。
- 打开 Inno Setup 程序(你可以在 Windows 开始菜单中找到它)。
- 在 Inno Setup 中,选择“打开文件(Open file)”选项,并找到
.iss文件,该文件通常位于你应用目录的build文件夹中,例如:E:/I/工作/elec/Rinno/build/app.iss。 - 打开
.iss文件后,点击“编译(Compile)”按钮,这将生成最终的安装程序(.exe文件)。
7. 测试安装程序
编译完成后,Inno Setup 会在输出文件夹中生成 .exe 安装程序。你可以找到该文件并在 Windows 中运行,按照安装向导将 Shiny 应用安装到目标系统中。
总结
通过以下几步,你已经成功使用 RInno 打包了 Shiny 应用为 .exe 文件:
- 准备好 Shiny 应用。
- 安装并配置
RInno。 - 手动下载安装 Inno Setup 并配置其路径。
- 使用
RInno::create_app()生成安装包配置文件。 - 使用 Inno Setup 编译
.iss文件生成最终的安装程序。
如果你遇到其他问题或有进一步的需求,可以随时继续讨论。
请参考这个tkinter脚本。
我想修改成执行这个代码;
输入:
执行:
输出:
请给我正确的代码:
精简一下,如果想做个插件,输入时拖到文件拖到的,设置输出结果的文件,然后点击执行,可以执行,要怎么描述,先不要给代码,语言描述
然后参考下面那个代码,输出输出修改成上面的,正确的代码时什么
lncRNA打包
文件信息:E:\I\工作\lncRNA挖掘(7.2) .pptx
E:\I\工作\8. 非编码RNA与表观遗传学\LncRNA代码的sh\sh\sh 代码
需要找到vmware的外显子和内含子的py脚本。
前面的打开stringtie
构建 StringTie 命令
command = [
stringtie_path, bam_file, "-G", gtf_file, "-o", output_gtf,
"-A", output_tab, "-B", "-e", "-p", threads
]
# 打印并执行命令
print(f"执行命令: {' '.join(command)}")
result = subprocess.run(command, shell=True, stdout=subprocess.PIPE, stderr=subprocess.PIPE, encoding='utf-8', errors='ignore')
linux里执行的
#!/bin/bash
您提供的SRR IDs列表
declare -a SRR_ids=(
“SRR10210158” “SRR10210159” “SRR10210160”
)
合并GTF文件的路径
MERGED_GTF=”/home/data1/renminpeng/RNA_seq/mergelist.gtf”
输入BAM文件夹的路径
BAM_DIR=”/home/data1/renminpeng/RNA_seq/short_bam”
基础输出文件夹路径
BASE_OUT_DIR=”/home/data1/renminpeng/RNA_seq/_e_gtf”
循环处理每一个SRR ID
for srr in “${SRR_ids[@]}”
do
# 为每个SRR_id创建一个单独的输出文件夹
OUT_DIR=”${BASE_OUT_DIR}/${srr}”
# 确保输出目录存在
mkdir -p “${OUT_DIR}”
echo "Processing ${srr} with StringTie..."
stringtie -e -B -p 16 -G "${MERGED_GTF}" -o "${OUT_DIR}/${srr}.gtf" "${BAM_DIR}/${srr}.short.bam"
done
echo “StringTie processing done for all samples!”
command = [
stringtie_path, bam_file, “-G”, gtf_file, “-o”, output_gtf,
“-A”, output_tab, “-B”, “-p”, threads
]
不要-e,筛选新的转录本。